Can I use my phone as an internet source for my PC?
Yes, you can. If your Mobile Phone or Tab has Data connection, then you can use your device as a "Modem" to use internet in your Laptop or Desktop. There are 3 ways to use Mobile Phone or Tab as an internet source for PC:
1) USB,
2) BlueTooth,
3) HotSpot.
All three of those connection types use your Mobile Phone or Tab's data plan to connect the internet. Be aware of this if you have a limited data plan.
USB Tethering
A physical connection is more secure than a wireless one because other interested users nearby can't connect to the network. Your Mobile Phone or Tab will charge in the process. But the problem is the Mobile Phone or Tab must be plugged in at all times, which isn't ideal if you want the flexibility to move the Mobile Phone or Tab around the room.
To avail Internet by USB Tethering, you will need USB Cable.
Step 1: Turn on Data connection in Mobile Phone or Tab
Step 2: Connect Mobile and PC via USB Cable
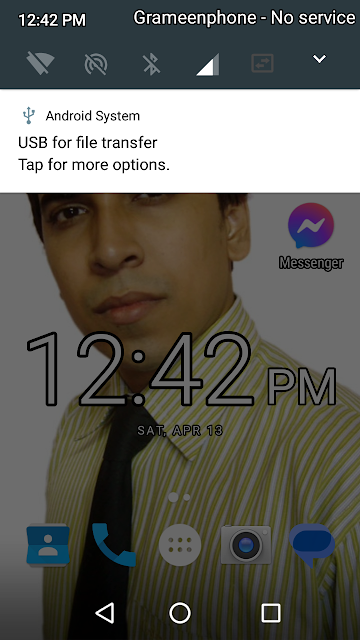
Step 3: Go to Android Settings, and tap on More

Step 4: Tap on Tethering & portable hotspot

Step 5: Toggle on USB tethering
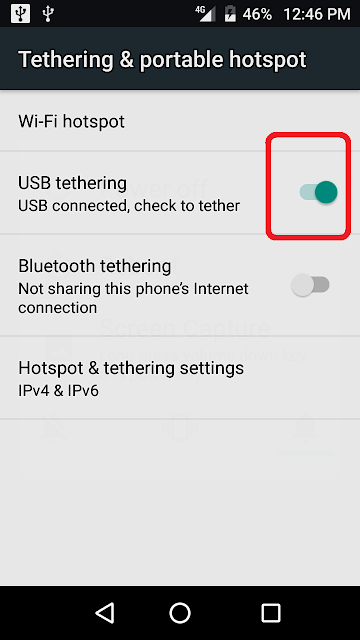
Windows will ask you for your permission. Accept it.
You are Done! Enjoy Internet on PC.
Bluetooth Tethering
Not
all computers have Bluetooth connectivity, only one device can use this
connection at a time, and it'll likely offer the slowest speeds.
To avail Internet by Bluetooth Tethering, you need internal Bluetooth adapter or external Bluetooth USB adapter. If you’re using an external Bluetooth USB adapter, make sure you install it following the instructions you got with the device. You may need to restart your PC before being able to use it.
Step 1: Turn on Data connection in Mobile Phone or Tab
Step 2: Turn on Bluetooth of your Mobile Phone or Tab
Step 3: Go to Android Settings, and tap on More
Step 4: Tap on Tethering & portable hotspot
Step 5: Toggle on Bluetooth tethering
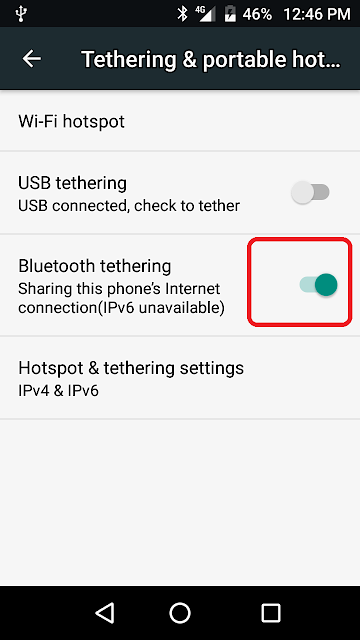
Now you will have to adjust settings on your Windows computer:
Step 6: Open Windows Settings. You may press logo key + I
Step 7: Click on Devices and turn on Bluetooth. This will make your computer visible to other devices.
Step 8: Click on Add Bluetooth or other device, select Bluetooth and pair your phone.
Step 9: On your Android Device, go to Bluetooth and search for devices. You should see the PC. Tap on it and begin the pairing process. Your Android Device will display a window with a PIN. Tap the “Pair” option and then go to your computer and click to confirm the PIN. Then, Bluetooth pairing should be done - check to confirm in the same location as above, under “Other devices”.
Step 10: Go to Network Connections on Windows and on the right side click on “Change adapter options”. Look for the “Bluetooth Network Connection”.
You are Done! Enjoy Internet on PC.
HotSpot
The ability to connect several devices to the hotspot is helpful, and you can choose a specific hotspot name and password to use for added security. But older computers don't have built-in Wi-Fi to connect a hotspot, and battery draining is a concern if you're not plugged in.
Step 1: Turn on Data connection in Mobile Phone or Tab
Step 2: Turn on Wi-Fi in Mobile Phone or Tab
Step 3: Go to Android Settings, and tap on More
Step 4: Tap on Tethering & portable hotspot
Step 5: Toggle on Wi-Fi hotspot


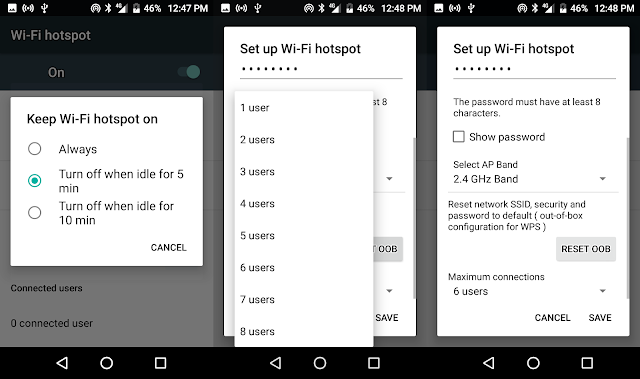
A "tethering has no internet" message might appear on your Mobile Phone or Tab if you tried to turn the hotspot on, but airplane mode was already on. Disable airplane mode and try again.