How to use Classic and Block editors simultaneously?
How to use Classic Editor, Classic Widget, Classic Menu, and Gutenberg both at the same time?, and both in Classic Theme and Block Themes? It's the question of lot of developers after the introduction of Guternberg. WordPress.org is released under GPL, which means there should be accountability. But top decesion makers have established a aristocracy. Just read the comments of common developers here: https://wordpress.org/support/plugin/gutenberg/reviews/?filter=1
To use both the Classic Editor, Classic Widgets, Classic Menus, and Gutenberg (Block Editor) in WordPress—while ensuring compatibility in both Classic Themes and Block Themes—you'll need to configure WordPress to handle editor and widget options on a per-post/page or theme basis. Here’s a guide to making it work:
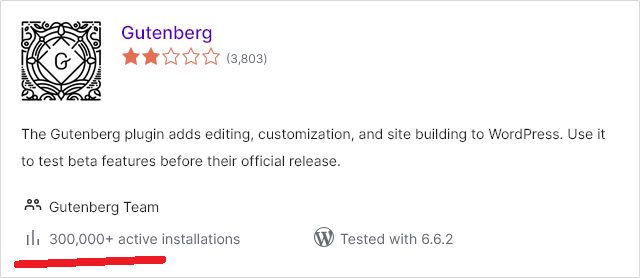
1. Install the Classic Editor and Classic Widgets Plugins
These plugins let you choose the Classic Editor and Widgets alongside Gutenberg:
- Classic Editor: Allows switching between the Classic Editor and Gutenberg for posts and pages.
- Classic Widgets: Disables the block-based widget editor and reverts to the classic widget screen.
You can enable these plugins in your WordPress admin area under Plugins > Add New.
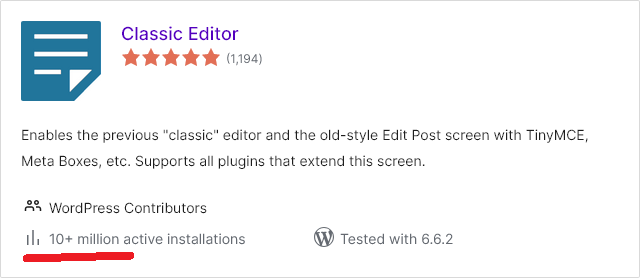
2. Enable Dual Editor Functionality
The Classic Editor plugin has a setting to allow users to toggle between the Classic and Block (Gutenberg) editors:
- Go to Settings > Writing in the WordPress admin area.
- Under “Default editor for all users”, choose “Block Editor” or “Classic Editor”.
- Set “Allow users to switch editors” to Yes to let users select between the two editors when creating or editing posts.
This lets you use the Block Editor on some posts and the Classic Editor on others.
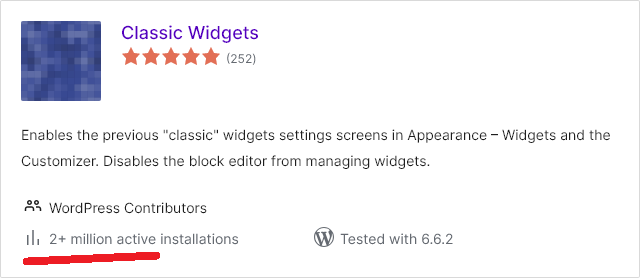
3. Configure Widgets and Menus for Both Classic and Block Themes
WordPress 5.8 introduced block-based widgets, but the Classic Widgets plugin can revert this for traditional widget settings:
- Widgets: Once Classic Widgets is enabled, you’ll see the old widget management screen for both Classic and Block Themes.
- Menus: The menu system remains consistent across Classic and Block Themes, so you can add/edit menus under Appearance > Menus.
4. Using the Editors in Classic and Block Themes
- Classic Themes: These are themes that use PHP templates and the traditional structure (e.g.,
functions.php,header.php). Both the Classic Editor and Gutenberg should work without issue. - Block Themes: Themes built with Full Site Editing (FSE) require the Block Editor for creating templates and layouts but can still support the Classic Editor for individual posts and pages.
5. Additional Settings for Block Themes with Classic Elements
If you are using a Block Theme but want to add classic elements:
- Post and Page Editing: Use the “Switch to Classic Editor” option on individual posts and pages if you prefer using the Classic Editor there.
- Custom Code Snippets: In your theme’s
functions.phpfile, you can enqueue styles or scripts specific to the Classic Editor or Block Editor, if needed.
Sample Code for Forcing Classic Widgets on Block Themes
Add this to functions.php to ensure Classic Widgets remain even if a Block Theme is active:
// Force classic widgets in WordPress
add_filter('use_widgets_block_editor', '__return_false');
This setup gives you maximum flexibility, letting you use Classic Widgets, Menus, and Editors alongside Gutenberg in both Classic and Block Themes.


